- Explicar o recurso de forma operacional, ou seja, de como fazer para utilizá-lo.
Ex. Controle de um ar-condicionado: Para definir a temperatura que desejo, eu utilizo o botão TEMP que tem a opção "+" para aumentar a temperatura e a opção "-" para reduzi-la. Para definir a intensidade do vento, eu utilizo o botão FAN onde tenho a opção "+" para uma intensidade maior e a opção "-" para uma intensidade menor. - No caso de rotinas onde há abas, criar um Expandir para cada uma delas.
| Expandir |
|---|
| - Para alterar o nome do componente Expandir:
Ao clicar no nome do componente, serão habilitados dois botões no rodapé: "Alterar" e "Eliminar"; clique em "Alterar" e será exibida a tela para trocar o título. - Criar novos Expandir
Ao clicar no nome do componente > pressionar ctrl + C para copiar, posteriormente pressionar ctrl + V para colar.
|
Voltar ao início |  Image Added Image Added
Filtros: - Natureza das contas: Selecione para trazer somente as contas de natureza ambulatorial, internação, medicina do trabalho ou acidente de trabalho. Caso não queira as contas de uma natureza específica, deixe na opção "Independente".
- Empresa: Selecione uma empresa específica para mostrar somente as contas em que o contrato do beneficiário tenha empresa vinculada. Caso não queira as contas de uma empresa específica, deixe na opção "Independente".
- Operador: Selecione o operador específico que tenha criado a conta. Caso não queira as contas de um operador específico, deixe na opção "Independente".
- Prestador: Selecione um prestador específico que esteja como executante na conta. Caso não queira as contas de um prestador específico, deixe na opção "Independente".
- Modalidade de pagamento: Selecione somente os contratos de pré-pagamento ou os contratos de pós-pagamento. Caso não queira uma modalidade de pagamento específica, deixe na opção "Independente".
- Congênere dos beneficiários: Selecione uma congênere específica para retornar somente as contas em que o contrato esteja vinculado à congênere selecionada. Caso não queira de uma congênere específica, deixe na opção "Independente".
- Plano: Selecione um plano específico para retornar as contas somente onde o beneficiário tem vínculo com o plano selecionado ou selecione mais de um plano clicando em
 Image Added. Caso não queira filtrar por plano(s) específico(s), deixe na opção "Independente". Image Added. Caso não queira filtrar por plano(s) específico(s), deixe na opção "Independente". - Especialidade: Selecione uma especialidade específica em que as contas estão vinculadas ou mais de uma especialidade clicando em
 Image Added. Caso não queira filtrar por especialidade(s) específica(s), deixe na opção "Independente". Image Added. Caso não queira filtrar por especialidade(s) específica(s), deixe na opção "Independente". - Período de atendimento: Insira uma data inicial de atendimento para trazer somente as contas em que a data de atendimento esteja nas datas informadas. Caso não queira filtrar por data, deixe os campos vazios.
- Ordenação: Por padrão, carregamos em ordem alfabética os nomes dos beneficiários. Selecione para ordenar por número da conta, data de alta, data de atendimento, digitação da conta ou código do contrato + titular.
- Arquivos TISS: Para utilizar essa opção, clique em
 Image Added para carregar os nomes de arquivos xml já recebidos para utilizar como filtro. Caso não queira fazer a busca por nome do arquivo, deixe na opção "Independente". Image Added para carregar os nomes de arquivos xml já recebidos para utilizar como filtro. Caso não queira fazer a busca por nome do arquivo, deixe na opção "Independente". - Lote do prestador: Indique um número de lote do prestador específico. Caso não tenha o número do lote do prestador, deixe o campo vazio.
- Código do proced./item: Indique um código do procedimento específico para retornar somente as contas que tenha o procedimento vinculado. Caso não queira filtrar por procedimento específico, deixe o campo vazio.
- Status do beneficiário: Selecione o status do beneficiário ou vários status clicando em
 Image Added. Caso não queira por status específico do beneficiário, deixe na opção "Independente". Image Added. Caso não queira por status específico do beneficiário, deixe na opção "Independente". - Classificação: Indique uma classificação específica para trazer somente as contas vinculadas a esta classificação. Caso não queira por classificação específica, deixe na opção "Independente".
- Conferência de contas: Indique como retornar somente para as contas conferidas ou para as contas não conferidas. Caso não queira por conferência, deixe na opção "Independente".
- Análise de contas: Indique como retornar para as contas com situação analisadas, em digitação/conferência, em análise de enfermagem ou em análise médica. Caso não queira por uma situação específica, deixe na opção "Independente".
- Auditoria pós: Indique como trazer somente as contas que já foram auditadas. Caso não queira algo específico para contas já auditadas e marcadas com "Auditoria Pós" com "Sim", deixe na opção "Independente".
 Image Added: Nessa função, traga somente as contas em que dentro do contrato está marcado para avisar que precisa separar a documentação. Image Added: Nessa função, traga somente as contas em que dentro do contrato está marcado para avisar que precisa separar a documentação. Image Added: Nessa função, traga somente as contas que tem guia vinculada e que seja de pedido de exame. Image Added: Nessa função, traga somente as contas que tem guia vinculada e que seja de pedido de exame. Image Added: Nessa função, traga somente as contas que tenha pelo menos um item zerado. Image Added: Nessa função, traga somente as contas que tenha pelo menos um item zerado. Image Added: Nessa função, traga somente as contas que tenham guias liberadas por biometria com justificativa (web). Image Added: Nessa função, traga somente as contas que tenham guias liberadas por biometria com justificativa (web). Image Added: Nessa função, traga somente as contas com guia vinculada que tenha sido liberada por token. Image Added: Nessa função, traga somente as contas com guia vinculada que tenha sido liberada por token. Image Added: Nessa função, traga somente as contas com guia vinculada que tenha sido liberada por biometria sem justificativa (web). Image Added: Nessa função, traga somente as contas com guia vinculada que tenha sido liberada por biometria sem justificativa (web).
| Painel |
|---|
| Expandir |
|---|
| title | Opções do botão direito do mouse |
|---|
| 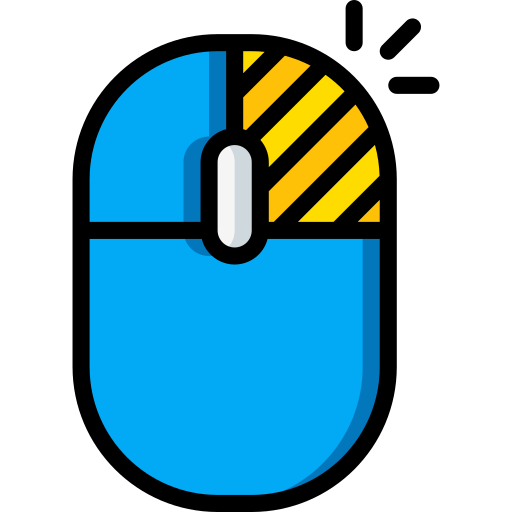 Image Added Image Added
| Expandir |
|---|
| title | Opções de alteração em massa |
|---|
|
| Expandir |
|---|
| title | Alterar forma de pagamento para "Automático" |
|---|
| Esta opção altera a "Forma de cálculo" dos itens de "manual" para "automático". | Aviso |
|---|
A consequência desta alteração é a valorização dos itens conforme valor de tabela. Glosas atribuídas aos itens a terem a forma de cálculo alteradas, serão excluídas. |
 Image Added Image Added
 Image Added Image Added
Ao clicar na opção acima, será apresentada a seguinte tela:  Image Added Image Added
Nesta, será apresentado algumas caixas de seleções, do qual deve ser marcado de acordo com a demanda. | Nota |
|---|
Para utilizar o recurso em questão, o lote precisa estar com a situação "Aberto". A partir da versão 02/2024 estarão disponíveis as opções de alterar a forma de cálculo/pagamento dos itens: Taxas, Mat/Med e OPMEs. |
|
| Expandir |
|---|
| title | Alterar prestador / solicitante / especialidade de todas as contas relacionadas |
|---|
| Para utilizar esta opção, o lote deverá estar aberto. - Essa opção é utilizada para alterar o prestador executante, solicitante, e a especialidade de todas as contas listadas.
 Image Added Image Added
 Image Added Image Added
- Novo prestador: Indica um novo prestador executante para todas as contas listadas.
- Novo solicitante: Indica um novo prestador solicitante para todas as contas listadas.
- Nova especialidade: Indica uma nova especialidade para todas as contas listadas.
Clicar em "OK" para aplicar a alteração. | Informações |
|---|
A partir da versão 08/2023, serão liberadas as opções de alterar os prestadores executantes dos itens de procedimento, taxas, mat/med e OPMEs:  Image Added Image Added
 Image Added Image Added
|
|
|
|
|
|
|
|















